Wayjar' Blog |
- How to check iPhone Manufacture date
- Extreme => Trick pengecekan & Pemasangan Ic PA/FEM By BONNE
- 5 Free Image Hosting Terbaik
- Amankan Account Facebook Dari Serangan Hacker
- DropBox Sync, Plugin Yang Sangat Dahsyat
- Gunakan Google Apps Untuk Domain Anda Gratis
- Mengedit DNS Zone dan Email MX entry
- Penjelasan Tentang Domain
- Percepat Blog dengan CloudFlare
| How to check iPhone Manufacture date Posted: 20 Jan 2012 09:08 AM PST To check iPhone manufacturing date you just need to know the serial number of iPhone. Lets see how to check iphone serial number first and then how the serial numbers tells you the manufacturing date of iPhone. Using this guide you can find manufacture date of iPhone 2G, 3G and 3GS. How to check iPhone Manufacture date: (iPhone 2G, iPhone 3G, iPhone 3GS) Tap on ?Settings? icon > General > About.
Step-2
More Information | Discussion Thread : How to check iPhone Manufacture date Sumber: How to check iPhone Manufacture date |
| Extreme => Trick pengecekan & Pemasangan Ic PA/FEM By BONNE Posted: 20 Jan 2012 08:12 AM PST Trick ini mungkin Sangat rumit bila di kerjakan karena butuh ketelitian & pasti nya juga bisa mengetahui ic itu bagus apa ndak. Di mulai dari cek Ic PA/FEM , bekas maupun baru tidak masalah,yang pengting di cek Dolo Contoh pengecekan PA/FEM ===> HP 2700c,cara ini jga bisa berlaku di tipe HP apapun.
Mulai pengerjaan…. Contoh 2700c Beri kawat jemper pada pin-pin PA/pin pada board pcb dengan panjang secukup nya aja. Berhubung contoh HP nya 2700c , Untuk Ground nya sudah satu jalur,jadi cukup jemper satu titik Pin aja. Contoh
Setelah kita beri kawat jemper & PA terpasang di board mesin nanti hasil nya akan seperti di bawah ini,pemasangan PA/FEM nya dengan posisi terbalik,tapi tergantung pada ke ahlihan anda masing-masing , mau gimana saat masangnya yang penting bisa nyambung di board mesinnya,klo aku sech milih pada posisi terbalik aja karena lebih mudah saat solder nya.Yang penting lagi kita harus hati-hati pada kawat jemper nya,jangan sampai lapisan kawat jemper terkelupas di bagian tengah nya,karena nanti bisa short bila bersentuhan dengan kawat jemper yg lain nya. Contoh Hasil sinyal nya ====> Mannssstrabbbb
Cara di atas udah TESTED di beberapa HP yang pernah saya kerjakan…. 2300,2700c,5310,9300,N70,N73,N93i,China,& masih banyak tipe lain nya,udah lupa untuk Tipe nya Tulisan Asli dari Master BONNE. Original Link : http://pgf.co.in/5377 Sumber: Extreme => Trick pengecekan & Pemasangan Ic PA/FEM By BONNE |
| Posted: 20 Jan 2012 07:57 AM PST Image hosting merupakan Suatu web yang menyediakan layanan untuk menyimpan gambar, sharing gambar atau bahkan saat ini hampir semuanya sudah menyediakan fasilitas edit foto online. Dengan adanya layanan seperti ini tentu akan memudahkan kita dalam memamerkan foto atau gambar kreasi kita ke dunia internet.
Tidak dipungkiri bahwa Image hosting bisa menjadi sangat diperlukan untuk para blogger,forummer dll. Alasan – alasan kenapa masih menggunakan Image Hosting ketimbang mengupload di hosting sendiri adalah :
Alasannya cukup 1 saja Dan dibawah ini adalah 5 Free Image Hosting Terbaik Versi Saya
2. Imgur
Imgur (imager), Setahu saya sih memang imgur ini tergolong baru dalam dunia Free image hosting, Yang saya sukai dari imgur adalah selain tampilan yang simple, Bisa anonymous upload dan yang terpenting adalah registrasi sangat mudah. Untuk Ruang simpan sendiri saya masih belum mengetahui, tapi sepertinya sih unlimited. dan gambar juga aman asalkan tidak melanggar TOS. 3. PhotoBucket
Walaupun namanya photobucket, tapi jangan dikira hanya foto yang dapat disimpan disana, tetapi anda juga bisa mengupload video dan juga sharing. Photobucket memang tidak ada fitur anonymous upload, tetapi apabila anda tidak ingin repot register maka cukup dengan login ke facebook atau akun twitter anda. Memang sering saya jumpai di forum ataupun di blog yang gambarnya disimpan di photobucket tidak bisa ditampilkan dengan alasan bandwith limit, maka dari itu saya belum memanfaatkan layanan ini. 4. Image Shack
Image Shack, Kodok yang dahulu pernah saya pakai sebelum Google Picasa. Imageshack menyadiakan anonymous upload. Tetapi menurut saya imageshack terlalu ribet dan masalah bandwith juga bisa bikin jantungan 5. Flickr
Dan yang terakhir adalah Flickr, Jujur saya belum pernah menggunakan flickr. Tetapi walaupun tidak bisa anonymous upload tetapi bisa login dengan akun facebook atau akun twitter seperti photobucket Sekian 5 Free Image hosting terbaik versi saya Sumber: 5 Free Image Hosting Terbaik |
| Amankan Account Facebook Dari Serangan Hacker Posted: 20 Jan 2012 07:54 AM PST
Cara-cara yang dapat kita gunakan untuk mencegah account kita di hack oleh orang yang tidak bertanggung jawab adalah sebagai berikut :
Sumber: Amankan Account Facebook Dari Serangan Hacker |
| DropBox Sync, Plugin Yang Sangat Dahsyat Posted: 20 Jan 2012 07:39 AM PST
baiklah langsung saja saya mulai reviewnya. Untuk langkah pertama pasti yang anda perlukan adalah menginstall plugin ini, Pada kotak isian keyword silahkan masukkan "DropBox" tanpa tanda quote tentunya
Seharusnya ada link install now, tetapi karena saya mengambil screenshot ini pada saat saya sudah menginstall plugin ini maka yang ada cuma tulisan Installed Langkah Pertamalangkah pertama yang harus anda lakukan adalah tentunya memiliki account dropbox, dengan account ini anda bisa mendapatkan gratis 2GB Disk Space yang bisa anda gunakan bukan hanya untuk keperluan plugin wordpress, tetapi juga bisa digunakan untuk file sharing dll. dengan kecepatan yang wuzz..wuzzz Buat Account Baru di DropBox.com Register, nanti akan muncul tampilan seperti ini :
pendaftaran dropbox sangat mudah, tidak percaya ? lihat saja form register diatas. Selain itu yang membuat register sangat mudah juga karena dropbox tidak membutuhkan validasi email, jadi anda bisa mendaftar dengan email yang tidak valid tetapi tidak saya rekomendasikan karena anda sendiri yang akan kerepotan dikemudian hari. Setelah anda sukses register, langsung buka Home > Files maka akan muncul tampilan seperti ini :
Terdapat 2 Folder secara default, tetapi yang akan kita gunakan adalah folder public karena folder ini bisa diakses oleh banyak orang (namanya saja public folder
lalu hubungannya apa dengan plugin DropBox Sync ? plugin tersebut membutuhkan kode unik dari account kita, kode tersebut berada di http://dl.dropbox.com/u/<kode unik>/ catat kode unik tersebut, kita akan membutuhkannya nanti pada saat melakukan konfigurasi plugin. Langkah KeduaBuka Pengaturan DropBox Sync di DashBoard > Dropbox, akan muncul tampilan seperti ini :
Email adalah email yang sama dengan email yang digunakan untuk login account dropbox anda. Password adalah password yang sama dengan account dropbox. Destination adalah tujuan dimana file akan disimpan, gunakan public karena memang kita wajib menggunakan folder public. DropBox Account # adalah kode unik yang sudah saya Beri tahu cara mendapatkannya diatas. Kemudian setelah semua kotak isian terisi klik Save Changes, Dan Selamat !! sekarang anda sudah bisa melakukan sync antara host wordpress dengan dropbox. ( sumber ) Sumber: DropBox Sync, Plugin Yang Sangat Dahsyat |
| Gunakan Google Apps Untuk Domain Anda Gratis Posted: 20 Jan 2012 06:27 AM PST
Langkah – langkahsebenarnya cukup mudah tapi pada beberapa kasus memang membutuhkan ketelitian dan kesabaran 1. Buka http://www.google.com/a/cpanel/domain/new untuk membuat account baru masukkan nama domain anda tanpa htttp:// dan prefix www, kemudian klik mari mulai ( get started ). 2. Setelah itu akan muncul form registrasi :
isi dengan data yang benar ya 3. setelah itu akan masuk ke form setup, isi username dan password seperti biasa, untuk screenshot saya tidak punya, tadi lupa capture. 4. Jika berjalan sukses maka disarankan anda segera melakukan verifikasi domain, pada opsi verifikasi pilih rekam DNS / DNS Record karena cara ini lebih mudah dan lebih efektif dibandingkan dengan upload ke root directory. untuk tutorial cara mengubah TXT pada DNS record, tutorialnya bisa anda lihat disini. 5. Jika anda sudah memverifikasi, masuklah ke dashboard, link terdapat pada pojok kiri atas. akan ada icon mail seperti ini :
seharusnya ada link Activate Email, tetapi karena email saya sudah diaktifkan ya begitulah jadinya, telat take screenshot. 6. selanjutnya anda harus mensetting MX record sesuai data-data seperti dibawah : 7. untuk memudahkan anda dalam mengakses google apps. email cukup dengan merubah alamat ke mail.yourdomain.com caranya buka setting –> email.
anda harus mengubah CNAME dari mail.yourdomain.com ke google, dengan alamat : ghs.google.com untuk mengubahnya menggunakan cpanel – > advanced DNS zone editor. jika seluruh tahapan berjalan sesuai rencana maka anda sudah bisa mengakses email ini dengan alamat mail.yourdomain.com (sumber) Sumber: Gunakan Google Apps Untuk Domain Anda Gratis |
| Mengedit DNS Zone dan Email MX entry Posted: 20 Jan 2012 06:16 AM PST
MX entry dalam sebuah website bisa dikatakan merupakan suatu jalan yang mengatur masuk dan keluarnya email, secara default memang kebanyakan tempat hosting sudah mempunyai fitur local mail sehingga anda dapat memiliki email dengan format : yourname@yourdomain.com, namun jika menggunakan cara ini sangat tidak familiar bagi sebagian orang. mengubah mx entry bertujuan jika anda ingin menggunakan Google apps. untuk domain anda.
Mengedit DNS ZoneBuka CPanel – > Domains – > Advanced DNS Zone Editor : Lalu klik pada Advanced DNS Zone editor, Maka akan muncul tampilan seperti ini :
Nameitu biasanya nanti akan ditambahi akhiran .yourdomain.com misalnya : jika anda mengisi Name forum maka hasilnya nanti akan menjadi forum.yourdomain.com TTLTTL itu sendiri adalah waktu, isinya secara default 14400 berarti 14400 detik. sebaiknya diisi default saja. TypePada type ini terdapat beberapa pilihan seperti "A", "CNAME" dan "TXT". untuk A itu biasanya digunakan untuk mempointkan suatu domain ke hosting (mirip seperti NameServer). CNAME itu hampir mirip seperti redirect, sedangkan TXT itu biasanya digunakan untuk memverifikasi domain dari google, yahoo, bing dsb. itu adalah cara menambah DNS Record, jika ingin merubah DNS record yang sudah ada, anda cukup scroll sedikit kebawah maka anda akan menemukan tampilan seperti ini :
Cukup klik link edit, maka nanti akan muncul form edit seperti pada form untuk menambah DNS record diatas. Mengedit MX entryBuka CPanel – > Mail – > MX Entry : Seperti biasa klik MX Entry maka akan muncul tampilan seperti ini :
untuk menambah dan mengedit MX entry tidaklah sesulit DNS Record, pada form add new record hanya ada priority dan destination Sumber: Mengedit DNS Zone dan Email MX entry |
| Posted: 20 Jan 2012 06:02 AM PST
Banyak sekali cara mendapatkan suatu domain, ada yang domain berbayar ada juga yang gratis, domain gratis biasanya merupakan subdomain dari domain suatu negara ex : co.cc **.cc, sedangkan yang berbayar sangat banyak pilihannya mulai dari .com (komersial) .org (organisasi) .net dll. yang biasanya disebut dengan TLD (top level domain). sekarang saya akan menjelaskan tentang subdomain, add-on domain dan parked domain , setting untuk domain bisa anda temukan pada CPanel di tempat anda hosting : dari gambar diatas dapat kita lihat bahwa terdapat subdomains, addon domains dan parked domains. 1. Sub Domainsubdomain itu adalah domain yang nantinya akan mengarah ke suatu folder di host kita, pada kotak isian subdomain silahkan masukkan nama yang anda kehendaki misalnya : forum, dan document root arahkan ke suatu folder yang terpisah dari folder root anda misal : /public_html/forum. maka ketika anda mengakses http://forum.arifblog.info maka nanti akan tertampil isi dari folder /public_html/forum/ anda dapat menginstall CMS lain di folder tersebut seperti SMF, phpBB, VBulletin dll. 2. Addon Domainaddon domain adalah suatu domain yang berbeda dari domain kita, misal : domain saya http://www.arifblog.info maka jika ingin menambahkan addon domain harus berbeda dengan domain saya tadi misal http://wondersky.co.cc , dan juga dengan addon domain berarti kita harus membuat alokasi disk space pada host kita, hampir mirip dengan sub domain namun ini menggunakan domain yang berbeda, misalkan jika saya mengisi document root dengan /public_html/wondersky/ maka ketika ada yang mengakses http://wondersky.co.cc yang akan ditampilkan adalah direktori /public_html/wondersky/. anda juga bisa memasang CMS lain dalam direktori tersebut. 3. Parked Domaindari namanya saja tentu kita sudah tahu bahwa parked domain adalah domain yang diparkir, tapi maksudnya parkir itu sendiri apa ? kan tidak mungkin parkir seperti kendaraan bermotor demikianlah artikel mengenai domain kali ini, untuk redirect itu sistem kerjanya jika anda mengakses domain a maka akan dialihkan ke domain b. (Sumber) Sumber: Penjelasan Tentang Domain |
| Percepat Blog dengan CloudFlare Posted: 20 Jan 2012 05:01 AM PST
Fitur – fitur yang ditawarkan oleh cloudflare diantaranya :
Sebenarnya masih banyak fitur-fitur lain, anda bisa melihatnya di Cloudflare Overview. Cara Mendaftar Cloudflare1. Buka halaman Cloudflare.com
ketikkan domain anda lalu klik add this domain. sebenarnya untuk masuk ke halaman ini anda harus register terlebih dahulu Disini. 2. Periksa DNS anda
Pastikan DNS yang tertera sama persis dengan DNS yang ada pada Domain anda sebelumnya, untuk mengechecknya bisa melihat di CPanel. 3. Configure Cloudflare
Konfigurasi sub-domain mana saja yang akan menggunakan cloudflare, tanda awan berwarna kuning mengindikasikan sub-domain tersebut menggunakan Cloudflare, sedangkan yang berwarna gelap menunjukkan Cloudflare tidak aktif pada sub-domain tersebut. 4. Update Nameserver
untuk cara update nameserver berbeda-beda tergantung dimana anda mendaftarkan domain. 5. Setelah Mengganti nameserver maka akan muncul tampilan seperti dibawah ini
ini menandakan cloudflare telah siap digunakan, anda hanya tinggal menunggu Nameserver mengarah ke Nameserver cloudflare. biasanya membutuhkan waktu antara 15 sampai 20 menit saja. Sekarang blog anda telah sukses menggunakan CloudFlare. Walaupun kecepatan blog tidak meningkat secara signifikan tetapi setidaknya bisa mendapatkan manfaat lainnya seperti hemat bandwidth dan always online itu yang keren Sekian dari saya, maaf kali ini kurang lengkap. (lagi galau) hehehe. Bagaimana dengan load blog saya ? lambat atau cepat atau ? ( sumber ) Sumber: Percepat Blog dengan CloudFlare |
| You are subscribed to email updates from Wayjar' Blog To stop receiving these emails, you may unsubscribe now. | Email delivery powered by Google |
| Google Inc., 20 West Kinzie, Chicago IL USA 60610 | |

















 Memang salah satu produk
Memang salah satu produk 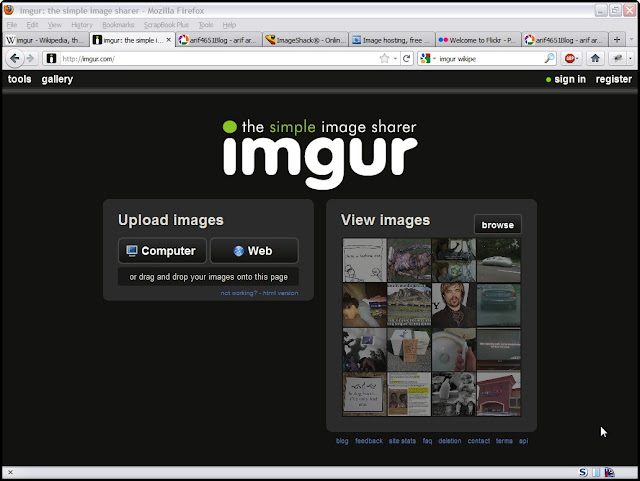

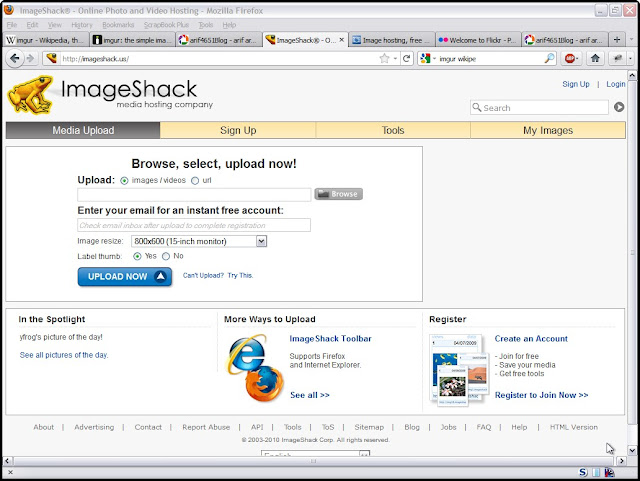
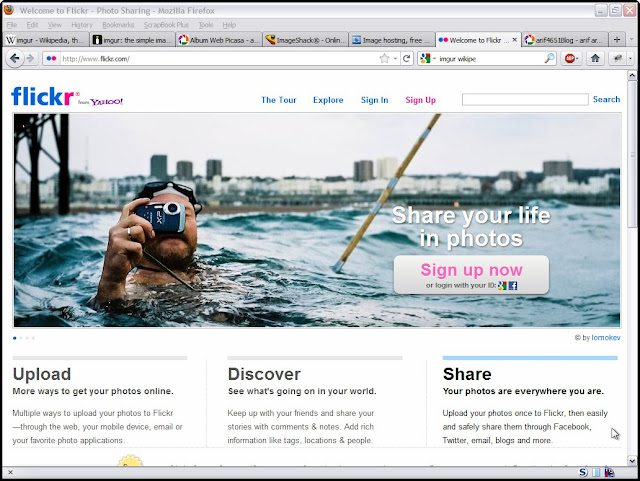
 Tentu anda sudah tidak asing lagi dengan kata-kata facebook, yup
Tentu anda sudah tidak asing lagi dengan kata-kata facebook, yup 
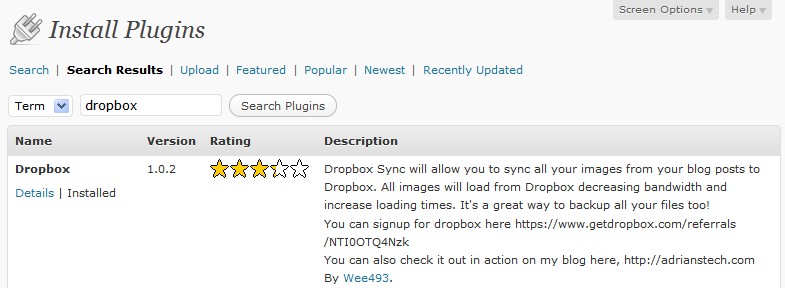
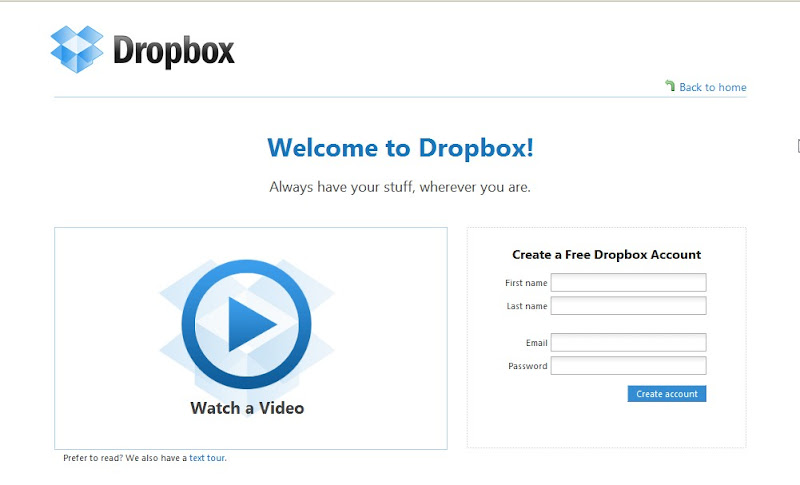

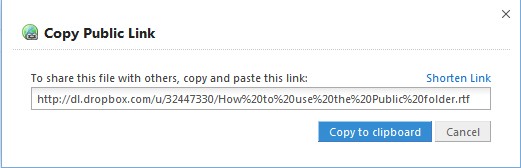

 Google apps adalah layanan dari google untuk para pemilik domain sehingga mereka diberi kemudahan dalam memiliki alamat email dengan format : yourname@yourdomain.com, sebenarnya fitur seperti ini sudah terdapat dalam host sendiri yaitu memanfaatkan local mail yang bisa diakses dengan cpanel. Kelebihan menggunakan google apps. adalah kita bisa mendapatkan akses email yang lebih cepat dibandingkan menggunakan local mail dengan domain kita sendiri.
Google apps adalah layanan dari google untuk para pemilik domain sehingga mereka diberi kemudahan dalam memiliki alamat email dengan format : yourname@yourdomain.com, sebenarnya fitur seperti ini sudah terdapat dalam host sendiri yaitu memanfaatkan local mail yang bisa diakses dengan cpanel. Kelebihan menggunakan google apps. adalah kita bisa mendapatkan akses email yang lebih cepat dibandingkan menggunakan local mail dengan domain kita sendiri.





 Sebenarnya untuk urusan mengedit DNS zone ini bisa dilakukan di panel domain anda, tetapi kali ini akan saya buatkan tutorial mengubah DNS Zone dengan menggunakan CPanel. Cara ini lebih mudah dan cepat karena untuk proses update DNSnya sendiri tergolong cepat jika melakukannya langsung di host.
Sebenarnya untuk urusan mengedit DNS zone ini bisa dilakukan di panel domain anda, tetapi kali ini akan saya buatkan tutorial mengubah DNS Zone dengan menggunakan CPanel. Cara ini lebih mudah dan cepat karena untuk proses update DNSnya sendiri tergolong cepat jika melakukannya langsung di host.




 Domain bisa dikatakan adalah suatu alamat yang digunakan dalam internet untuk mengakses server, fungsi domain juga untuk mempermudah kita dalam mengingat suatu alamat web tanpa harus mengingat IP address, misalnya saja untuk localhost menggunakan IP : 127.0.0.1 mana yang lebih diingat, http://localhost/ atau 127.0.0.1 ? tentu saja yang paling mudah diingat adalah yang pertama.
Domain bisa dikatakan adalah suatu alamat yang digunakan dalam internet untuk mengakses server, fungsi domain juga untuk mempermudah kita dalam mengingat suatu alamat web tanpa harus mengingat IP address, misalnya saja untuk localhost menggunakan IP : 127.0.0.1 mana yang lebih diingat, http://localhost/ atau 127.0.0.1 ? tentu saja yang paling mudah diingat adalah yang pertama.



 Cloudflare merupakan suatu layanan internet yang menawarkan Performance, Security dan Apps untuk setiap website. Cara kerja dari Cloudflare hampir sama seperti CDN (content delivery network) pada umumnya yaitu membuat copy file statis ataupun dinamis yang disimpan pada beberapa server di berbagai belahan dunia, sehingga akan lebih cepat diakses karena lokasi server dengan client lebih dekat.
Cloudflare merupakan suatu layanan internet yang menawarkan Performance, Security dan Apps untuk setiap website. Cara kerja dari Cloudflare hampir sama seperti CDN (content delivery network) pada umumnya yaitu membuat copy file statis ataupun dinamis yang disimpan pada beberapa server di berbagai belahan dunia, sehingga akan lebih cepat diakses karena lokasi server dengan client lebih dekat.

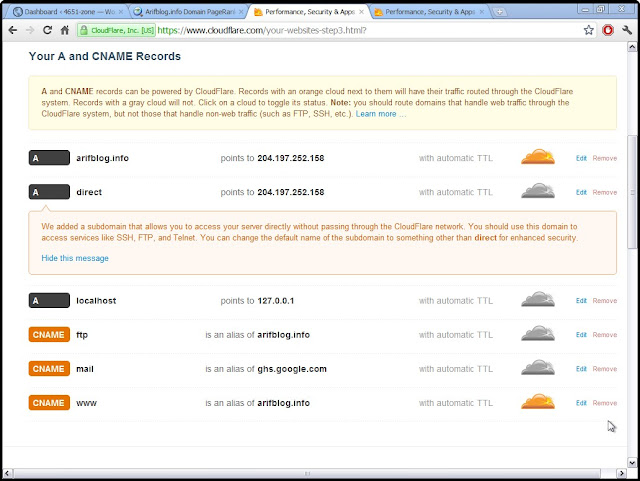
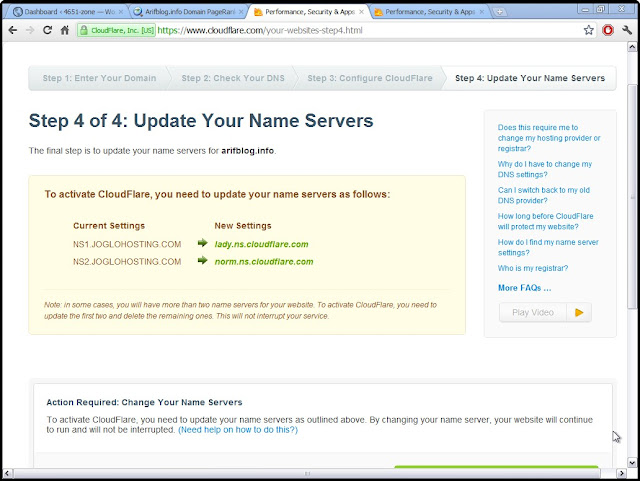
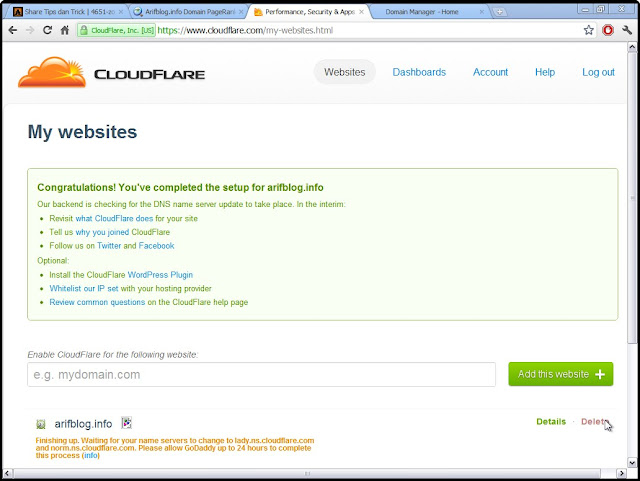
![Validate my Atom 1.0 feed [Valid Atom 1.0]](valid-atom.png)



0 comments:
Post a Comment