| Mengubah Setting File Permissions CHMOD Melalui Cpanel dan FTP Posted: 27 Jan 2012 12:24 AM PST |
| Tutorial Berkomentar di Blog Menggunakan Comment Disqus Posted: 27 Jan 2012 12:12 AM PST 

Tutorial Berkomentar di Blog ini Menggnakan Comment Disqus. Posting kali ini memang sengaja saya post karena banyak dari teman-teman saya yang mengeluh bahwa berkomenar di blog ini sangat ruwet. Setelah saya rubah cara berkomentarnya akhirnya banyak kritik datang bertubi-tubi pada saya sendiri. Sebenarnya tidak ruwet sih berkomentar disini, jika anda mengetahui cara berkomentar yang tepat maka anda pasti tergiur juga dengan System Komentar di blog ini. Karena fasilitas dari komentarnya sangat banyak. Mulai dari Facebook comment, twitter, google yahoo dan lain sebagainya. blog ini sangat ruwet. Setelah saya rubah cara berkomentarnya akhirnya banyak kritik datang bertubi-tubi pada saya sendiri. Sebenarnya tidak ruwet sih berkomentar disini, jika anda mengetahui cara berkomentar yang tepat maka anda pasti tergiur juga dengan System Komentar di blog ini. Karena fasilitas dari komentarnya sangat banyak. Mulai dari Facebook comment, twitter, google yahoo dan lain sebagainya. Berikut Tutorial Berkomentar di Blog ini Menggnakan Comment Disqus
- Berkomentar dengan memasukkan nama serta blog
Untuk berkomentar dengan memasukkan nama anda serta blog anda ( berkomentar seperti biasa) maka anda harus melakukan beberapa langkah berikut ini:
- Isikan dulu komentar anda
- Setelah selesai mengisi, silahkan anda klik tombol Post As
- Secara standart anda akan berada pada Pilihan Guest, kemudian isikan E-mail anda dan Nama anda (Terserah anda atau keyword blog anda)
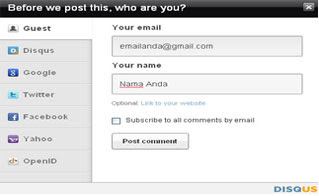
- Untuk mengisikan URL, klik tulisan Link To Your Website

- Dan isikan alamat Blog anda. Selanjutnya klik Post Comment - Berkomentar Menggunakan Google
Untuk mengisikan komentar melalui Fasilitas Google yang tersedia di Comment Disqus, Isikan dulu komentar anda dan Klik Post As. Selanjutnya ikuti langkah-langkah berikut ini:
- Setelah mengklik Post As, selanjutnya anda pilih menu Google pada samping kiri
- Lalu klik Sing in With Google
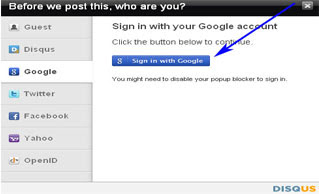
- Akan muncul jendela Pop-Up. Tidak perlu kaget, dan selanjutnya anda akan dibawa pada halaman untuk mengisikan E-mail Google anda dan Passwordnya. Isikan E-mail tersebut beserta passwordnya. Klik Sign In
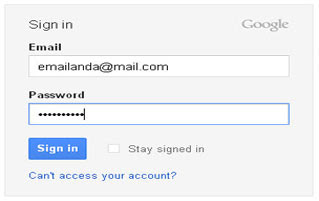
- Maka Komentar akan terkirim Otomatis. Berikut contohnya:
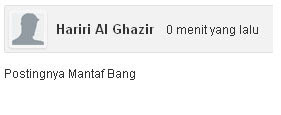
- Berkomentar Menggunakan Twitter
Untuk yang satu ini adalah kesukaan saya. Berkomentar dengan menggunakan Akun Twitter di Blog. Jika komentar kita agak menciptakan sensasi, dijamin pasti ada yang Follow Twitter kita. Itupun kalau mau memfollow. Berikut cara berkomentarnya:
- Tulis dulu komentarnya dan klik Post As
- Pada Navigasi kiri tersebut klik menu Twitter
- Pilih Sign in With Twitter
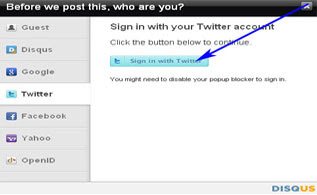
- Masukkan Username Twitter anda beserta Passwordnya dan klik Sign In
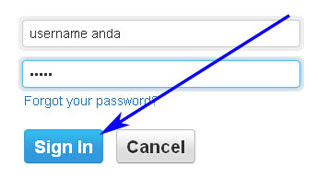
- Sekarang komentar anda akan tampil secara otomatis. Brikut contohnya:
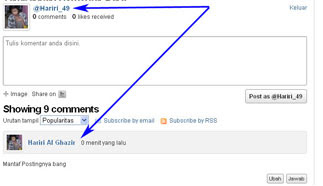 - Berkomentar Menggunakan Facebook
Berkomentar dengan Facebook sebenarnya sama dengan cara yakni erkomentar dengan menggunakan Akun Twitter tadi. Berikut ini langkah-langkah berkomentar melalui Facebook:
- seperti biasa isikan terlebih dahulu komentar anda dan klik Post As
- Klik Menu pada bagian sampping yang bernama Facebook dan Klik Sign in With Facebook

- Isikan E-mail dan kata sandi anda sesuai dengan akun facebooknya dan klik Masuk
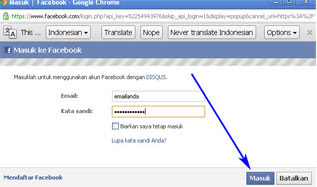
- Maka akan ada Permintaan persetujuan, silahkan klik saja Izinkan
- Setelah itu komentar anda akan muncul otomatis sesuai dengan nama facebook anda serta foto Profile Facebook anda. Contohnya seperti dibawah ini:
 Terimakasih sudah membaca posting ini. (ref. haririalghazir.com)  |








 Mengubah Setting File Permissions CHMOD Melalui Cpanel dan FTP. Setelah kita mengenal CHMODE pada posting saya yang lalu, kini kita coba belajar cara mengubah Setting File Permissions CHMOD Melalui Cpanel dan FTP. Pertama saya akan membahas cara mengubah melalui Cpanel. Untuk Cpanel ini saya gunakan CpanelX versi 11 sedangkan yang melalui FTP saya menggunakan Software File Zilla.
Mengubah Setting File Permissions CHMOD Melalui Cpanel dan FTP. Setelah kita mengenal CHMODE pada posting saya yang lalu, kini kita coba belajar cara mengubah Setting File Permissions CHMOD Melalui Cpanel dan FTP. Pertama saya akan membahas cara mengubah melalui Cpanel. Untuk Cpanel ini saya gunakan CpanelX versi 11 sedangkan yang melalui FTP saya menggunakan Software File Zilla.
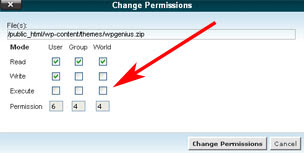
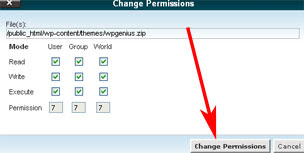

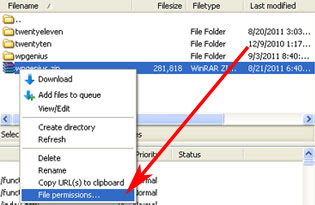
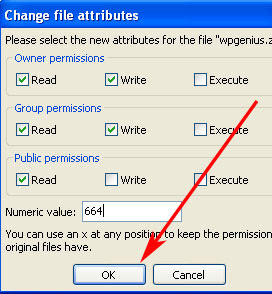
 blog ini sangat ruwet. Setelah saya rubah cara berkomentarnya akhirnya banyak kritik datang bertubi-tubi pada saya sendiri. Sebenarnya tidak ruwet sih berkomentar disini, jika anda mengetahui cara berkomentar yang tepat maka anda pasti tergiur juga dengan System Komentar di blog ini. Karena fasilitas dari komentarnya sangat banyak. Mulai dari Facebook comment, twitter, google yahoo dan lain sebagainya.
blog ini sangat ruwet. Setelah saya rubah cara berkomentarnya akhirnya banyak kritik datang bertubi-tubi pada saya sendiri. Sebenarnya tidak ruwet sih berkomentar disini, jika anda mengetahui cara berkomentar yang tepat maka anda pasti tergiur juga dengan System Komentar di blog ini. Karena fasilitas dari komentarnya sangat banyak. Mulai dari Facebook comment, twitter, google yahoo dan lain sebagainya.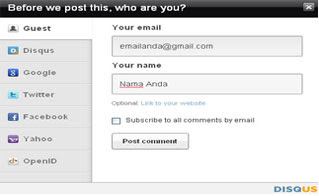

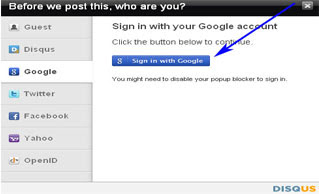
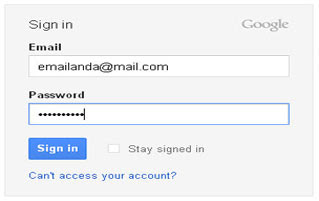
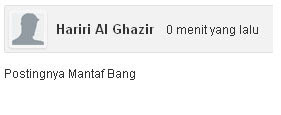
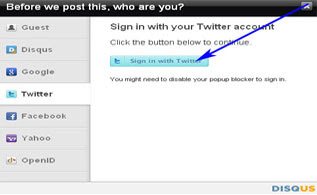
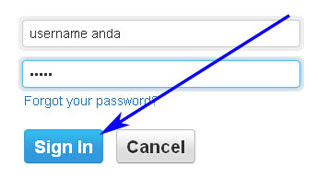
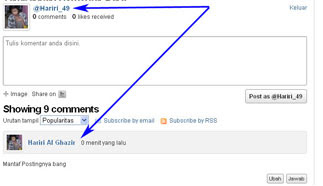

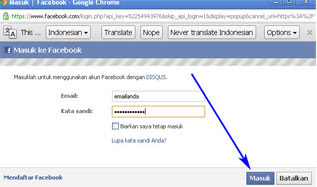

![Validate my Atom 1.0 feed [Valid Atom 1.0]](valid-atom.png)



0 comments:
Post a Comment